Mit dem Finanzkasse Auswertungstool behalten Sie über Ihre laufenden und bereits abgeschlossenen Buchungen des Tages, sowie der letzten Tage, Wochen und Jahre den Überblick.
Sie können Ihre Ausdrucke nach Ihren Bedürfnissen anpassen, sowie neue Auswertungen zusammenstellen. Hier wird Ihnen ein erster Überblick über die Funktionsweise des Auswertungsprogramms geboten.
Übersicht #
Starten Sie das Auswertungstools und verbinden Sie sich zu Ihrem Finanzkasse Server. Die Aufteilung des Auswertungstools ist wie folgt:
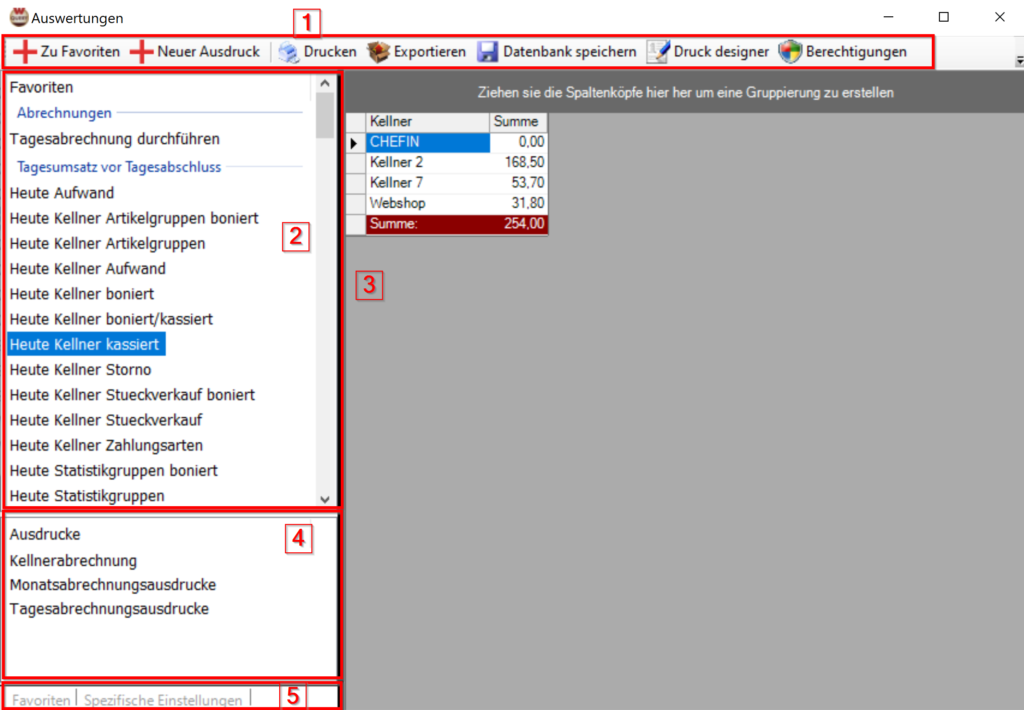
- Toolbar: Hier finden Sie Funktionen die Sie zur Verwaltung Ihrer Auswertungen benötigen bzw. um Ausdrucke, manuelle Datensicherungen oder Exporte Ihrer Auswertungen zu erstellen.
- Favoriten: Hierbei handelt es sich um Ihre individuell zusammen gestellte Liste von Auswertungen die Sie in Ihrer täglichen Arbeit benötigen um alles im Blick zu behalten. Jedem Favorit kann eine individuelle Druckvorlage hinterlegt werden, die einerseits auf Ihren Drucker/Ihr gewünschtes Format angepasst ist bzw. auf der genau die Daten ersichtlich sind die für Sie relevant sind.
- Datenansicht: Wird einer der Favoriten gewählt erhalten Sie hier die Ansicht der abgefragten Daten.
- Ausdrucke: Bei Ausdrucken handelt es sich um Zusammenstellungen von mehreren Favoriten die gesammelt für einen gewählten Zeitraum direkt gedruckt bzw. zur Voransicht angezeigt werden.
- Spezifische Einstellungen: Hier können Sie zwischen der Favoritenansicht und den Spezifischen Einstellungen wählen um neue Favoriten zusammenzustellen.
Konfiguration #
Favoriten haben Druckvorlagen hinterlegt, basierend auf diesen Vorlagen werden die Ausdrucke angefertigt. Die Ausdrucke sollten Ihr Firmenlogo bzw. Firmentext beinhalten. Diese werden automatisch in die Druckvorlagen eingefügt sofern Sie im Auswertungstool hinterlegt sind.
Gehen Sie dazu in der Toolbar auf “Druck Designer” und wählen Sie “Globale Felder”
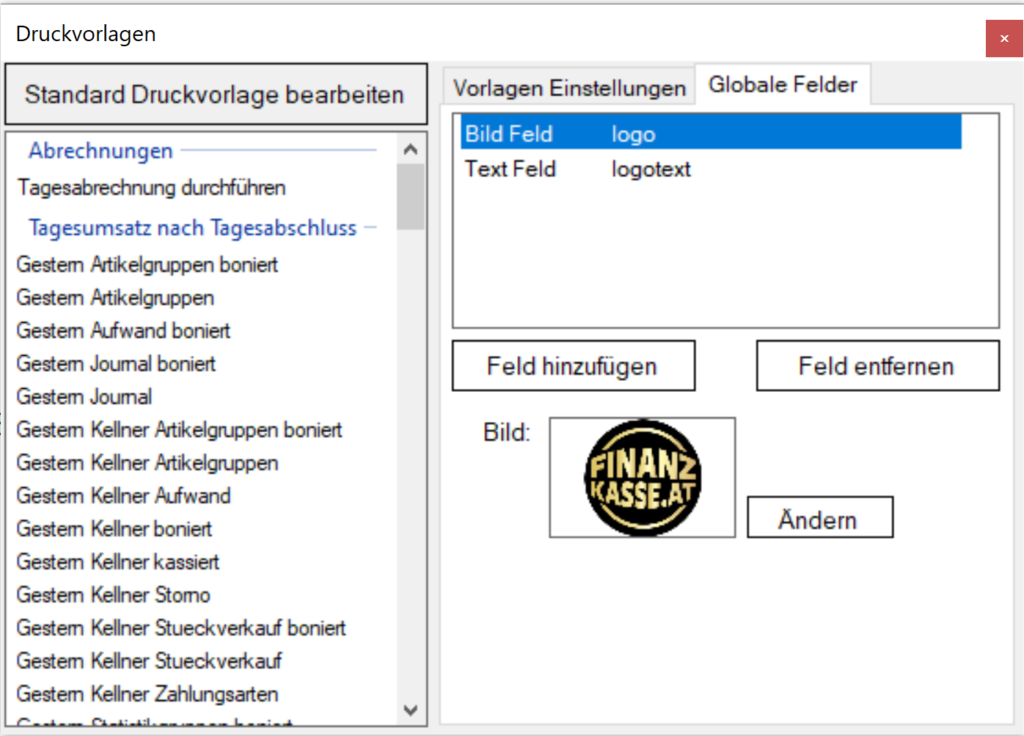
Legen Sie hier nun (falls noch nicht vorhanden) zwei Felder an, beider erscheinen bei jeder Auswertung im Kopfbereich:
- “logo” als Bild Feld
- “logotext” als Text Feld
Ändern Sie nun das Logo auf Ihr Firmenlogo und hinterlegen Sie einen entsprechenden Text (z.B. Firmenwortlaut, Adresse, UID Nummer).
Favoriten verwalten, importieren & exportieren #
Um Ihre bestehenden Favoriten zu organisieren (verschieben, gruppieren, umbenennen, sortieren usw.) klicken Sie auf “Favoriten organisieren” in der Toolbar.
Favoriten gruppieren #
Favoriten werden in Gruppen zusammengesammelt um die gewünschte Auswertung schneller zu finden und des Überblick zu behalten. Wählen Sie dazu im Dialog “Hinzufügen/Entfernen”.
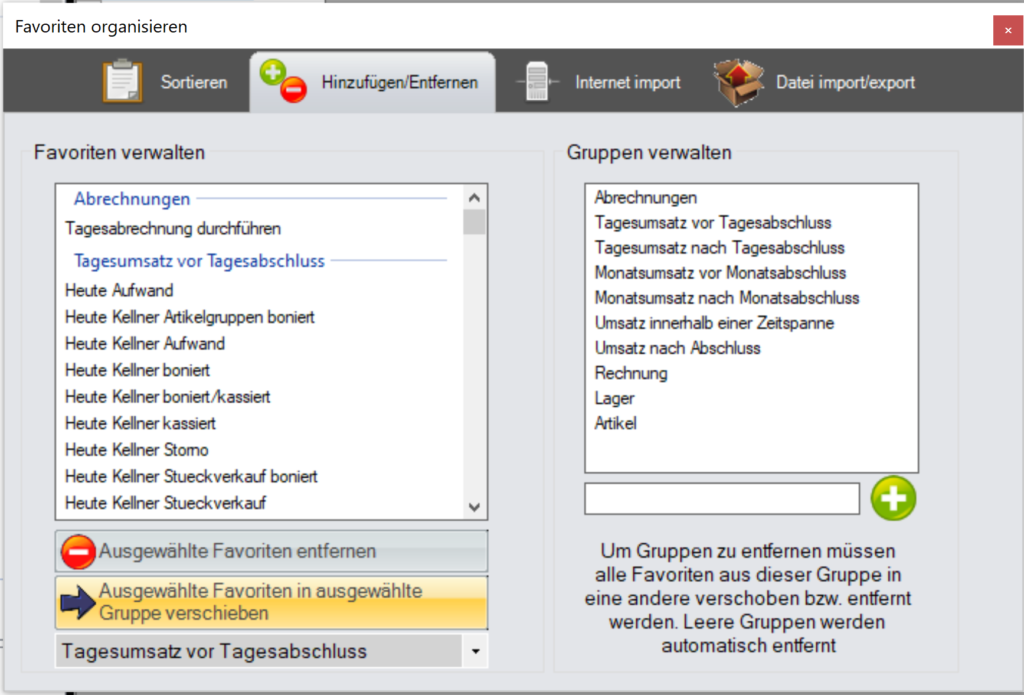
Um neue Gruppen hinzuzufügen geben Sie im Textfeld unter “Gruppen verwalten” den Namen der neuen Gruppe ein und klicken Sie auf “+”. Um nun bestehende Favoriten in diese neue Gruppe zu verschieben wählen sie den Favoriten in der linken Liste aus, wählen Sie im Dropdown die Gruppe aus in die die Favoriten verschoben werden sollen und klicken Sie auf “Ausgewählte Favoriten in ausgewählte Gruppe verschieben”.
Tipp: Sie können mehrere Favoriten auswählen indem sie die Strg Taste gedrückt halten und die Favoriten nacheinander auswählen.
Eine leere Gruppe wird automatisch mit schließen des Dialogs entfernt.
Durch Auswahl ein oder mehrere Favoriten und klicken von “Ausgewählte Favoriten entfernen” werden diese unwiderruflich aus Ihrer Favoritenliste entfernt.
Wenn Sie einen verzögerten Doppelklick auf einen der Favoriten durchführen kann der Favorit umbenannt werden.
Sortierung der Gruppen bzw. in einer Gruppe ändern #
Um die Sortierung der Gruppen oder die Sortierung der Favoriten in der Gruppierung zu ändern wählen Sie “Sortieren”.
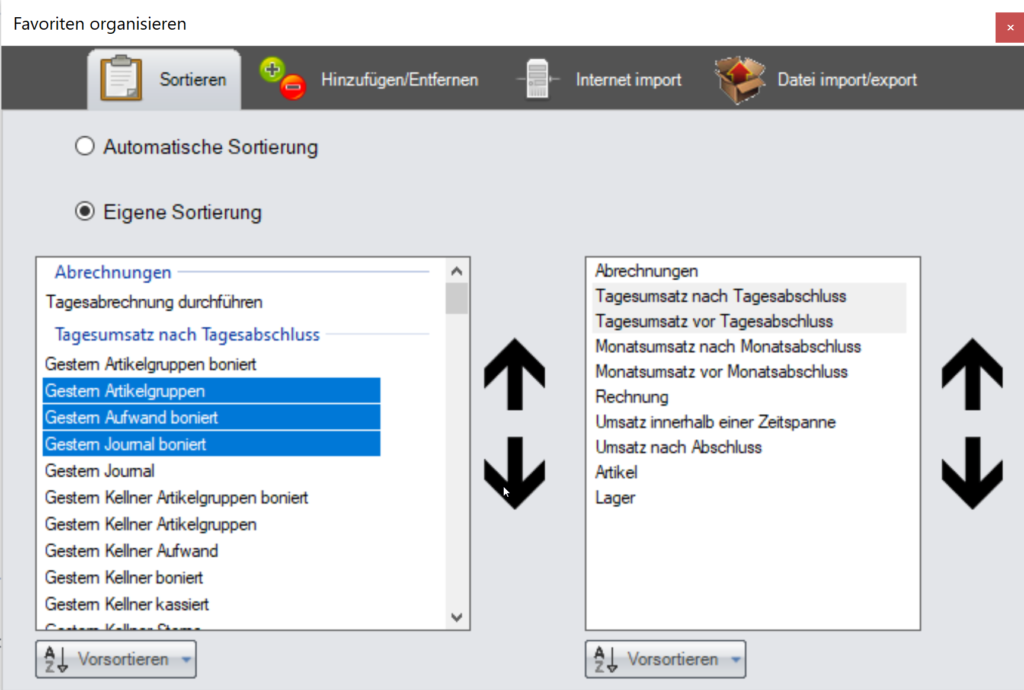
Wählen Sie die Favoriten (linke Liste) oder die Gruppen (rechte Liste) aus die Sie in der Reihenfolge verschieben möchten und klicken Sie auf die Auf- und Absortierungspfeile neben den Listen.
Um eine Alphabetische Standardsortierung durchzuführen klicken Sie auf “Vorsortieren” und wähen die gewünschte Reihenfolge aus.
Import/Export von Favoriten #
Um Favoriten in Dateien zu exportieren bzw. von Dateien zu importieren klicken Sie auf “Datei import/export”
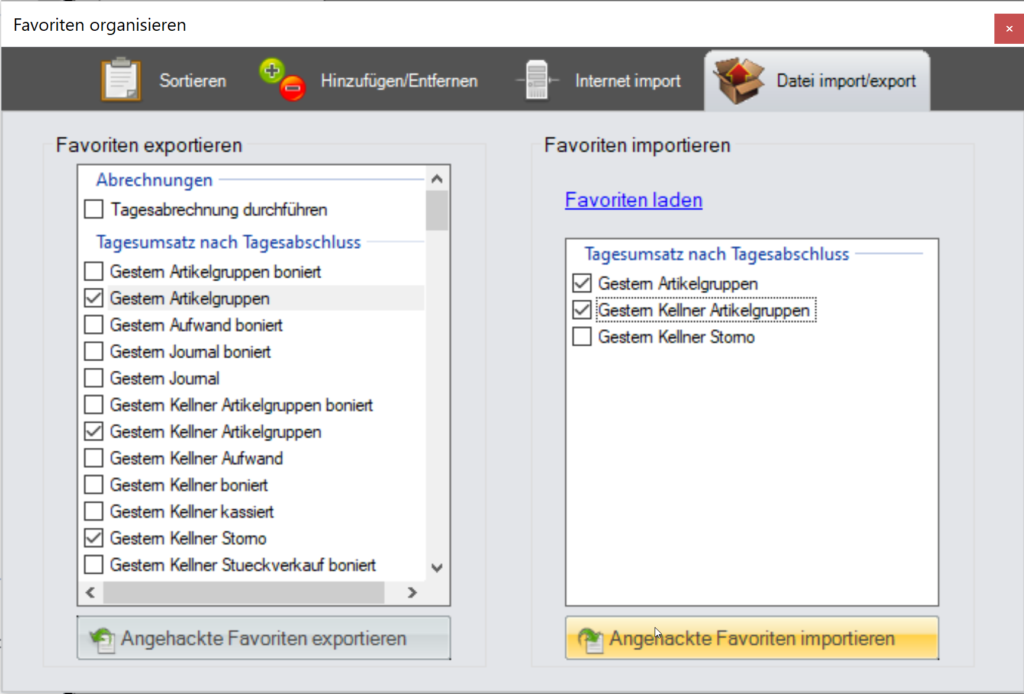
Um Favoriten zu exportieren wählen Sie diese in der linken Liste aus und klicken Sie auf “Favoriten exportieren”. Die resultierende Datei beinhaltet dann alle ausgewählten Favoriten.
Um Favoriten zu importieren klicken Sie auf “Favoriten laden”, wählen Sie die gewünschte Importdatei aus. In der Liste werden nun alle Favoriten angezeigt die in der ausgewählten Datei enthalten sind, wählen Sie die aus die sie importieren möchten und klicken Sie auf “Angehackte Favoriten importieren”.
